If you’re looking to access your Outlook account, you’ve come to the right place. Whether you’re a new user or simply need a refresher on how to log in, this guide will provide you with all the information you need to get started. With step-by-step instructions and helpful tips, you’ll be able to access your Outlook account with ease.
To begin, you’ll need to navigate to the Outlook login page. Once there, you’ll be prompted to enter your email address and password. If you’re a new user, you’ll need to create an account before you can log in. This process is quick and easy, and we’ll walk you through each step to ensure you’re able to complete it successfully.
In addition to logging in, this guide will also cover topics such as setting up multi-factor authentication and adding additional email accounts to your Outlook profile. By following the instructions provided, you’ll be able to customize your Outlook experience to meet your specific needs. So whether you’re using Outlook for personal or professional purposes, this guide has everything you need to get started.
Outlook Registration Process
If you are new to Outlook, you will need to register an account before you can start using it. The registration process is straightforward and can be done on both desktop and mobile devices. In this section, we will guide you through the registration process step-by-step.
How To Register On Desktop
To register for an Outlook account on your desktop, follow these simple steps:
- Open your preferred web browser and go to the Outlook website.
- Click on the “Create free account” button.
- Enter your first and last name in the appropriate fields.
- Choose a username for your account. This will be your email address. If your desired username is not available, Outlook will suggest alternatives.
- Create a strong password for your account. Make sure to use a combination of letters, numbers, and special characters to ensure the security of your account.
- Enter your phone number and an alternate email address (optional) to help with account recovery in case you forget your password.
- Fill in your birthdate and gender.
- Solve the Captcha puzzle to prove that you are not a robot.
- Click on the “Create account” button to complete the registration process.
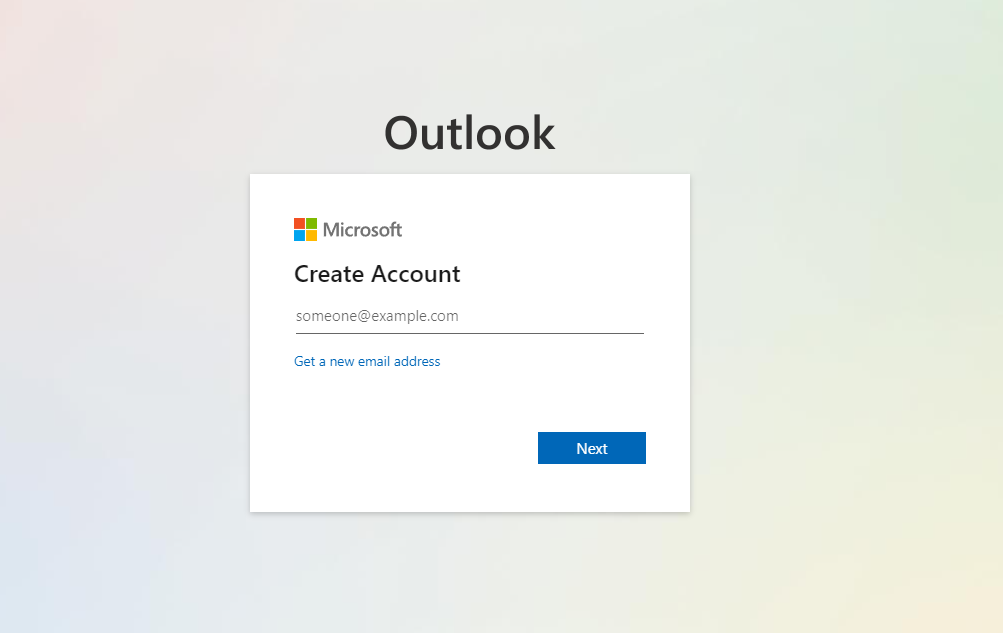
How To Register On Mobile
Registering for an Outlook account on your mobile device is just as easy. Follow these steps to get started:
- Download the Outlook app from the App Store (iOS) or Google Play Store (Android).
- Open the app and tap on the “Get Started” button.
- Enter your first and last name in the appropriate fields.
- Choose a username for your account. This will be your email address. If your desired username is not available, Outlook will suggest alternatives.
- Create a strong password for your account. Make sure to use a combination of letters, numbers, and special characters to ensure the security of your account.
- Enter your phone number and an alternate email address (optional) to help with account recovery in case you forget your password.
- Fill in your birthdate and gender.
- Solve the Captcha puzzle to prove that you are not a robot.
- Tap on the “Create account” button to complete the registration process.
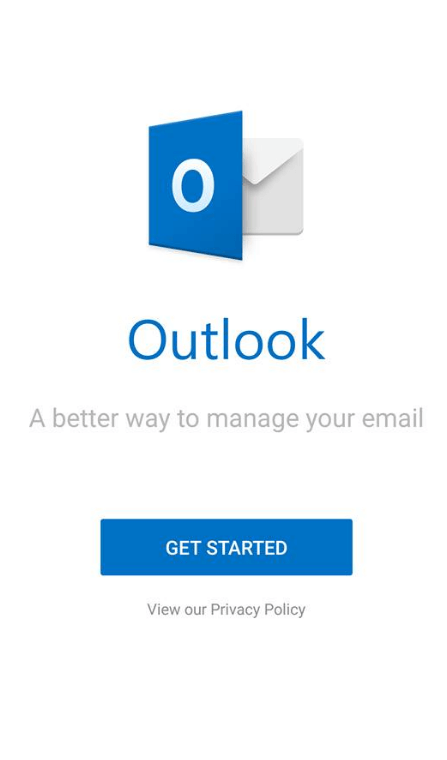
That’s it! You have successfully registered for an Outlook account. Now you can sign in to your account and start using Outlook’s email and other features.
Outlook Login Process
If you want to access your Outlook email account, you need to log in. Here’s how you can do it on desktop and mobile devices.
How to Log In on Desktop
Follow these steps to log in to your Outlook email account on desktop:
- Open your preferred web browser and go to the Outlook login page.
- Enter your email address in the “Sign In” box at the top of the page. Make sure to type in your full email address, including @outlook.com.
- Click “Next.”
- Enter your password in the “Password” field. If you want to stay signed in, check the “Keep me signed in” box.
- Click “Sign In.”
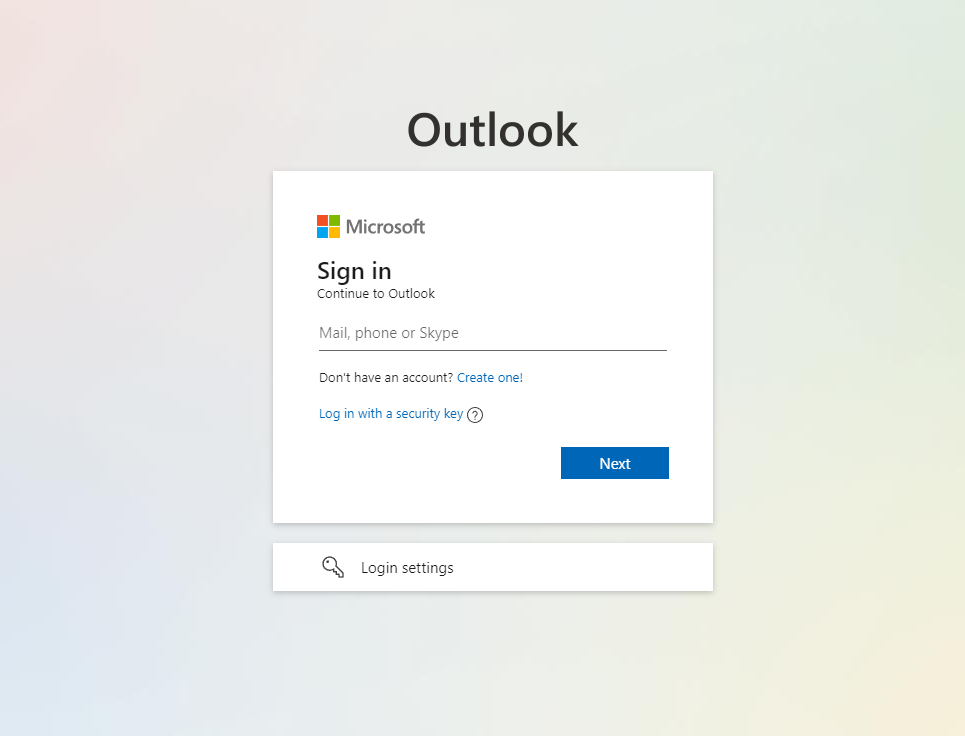
How to Log In on Mobile
You can also log in to your Outlook email account on your mobile device. Here’s how:
- Download the Outlook app from your device’s app store.
- Open the app and tap “Get Started.”
- Enter your email address in the “Email or Phone” field.
- Tap “Add Account.”
- Enter your password in the “Password” field.
- Tap “Sign In.”
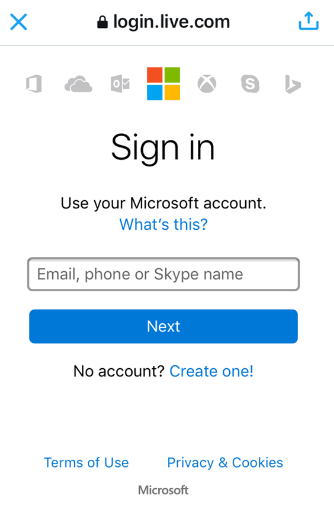
That’s it! You should now be logged in to your Outlook email account on your mobile device. Keep in mind that the login process may vary slightly depending on your device and operating system.
Remember to keep your password secure and never share it with anyone. If you forget your password, you can reset it by clicking the “Forgot my password” link on the login page.
Security Tips
When it comes to using Outlook, security should always be a top priority. By taking a few simple steps, you can help protect your account and keep your personal information safe.
Secure Your Device
One of the most important things you can do to keep your Outlook account secure is to make sure your device is secure. This means keeping your operating system and software up to date, using anti-virus software, and avoiding downloading files or clicking on links from unknown sources.
Password Protection
Your password is the key to your Outlook account, so it’s important to choose a strong one and keep it safe. Follow these tips to create a secure password:
- Use a combination of uppercase and lowercase letters, numbers, and special characters
- Avoid using common words or phrases
- Don’t use the same password for multiple accounts
Remember to never share your password with anyone, and never respond to emails or messages asking for your password.
In addition to a strong password, you can also use two-step verification to add an extra layer of security to your account.
Other Tips
Here are a few additional tips to help keep your Outlook account secure:
- Keep an eye on your recent activity and report any suspicious activity to Microsoft
- Use the Microsoft Authenticator phone app to sign in without a password
- Avoid using public Wi-Fi networks when accessing your account
- Be cautious of phishing scams and never click on links or download attachments from unknown sources
By following these security tips, you can help protect your Outlook account and keep your personal information safe.
Troubleshooting Common Issues
If you are experiencing issues with your Outlook login or registration, don’t worry. There are several common issues that users often face while using Outlook, and we have compiled a list of solutions and troubleshooting steps to help you get back on track.
Common Outlook Registration Issues
If you are having trouble registering for Outlook, here are some common issues and their solutions:
| Problem | Solution |
|---|---|
| “This email address is already taken” error | Try using a different email address or resetting your password. |
| “Invalid email address” error | Double-check that you have entered your email address correctly. |
| “Password must be at least 8 characters” error | Make sure your password is at least 8 characters long and contains a mix of letters, numbers, and symbols. |
| “Invalid phone number” error | Double-check that you have entered your phone number correctly. |
| “Verification code not received” error | Check your spam folder or try requesting a new verification code. |
Common Outlook Login Issues
If you are having trouble logging in to Outlook, here are some common issues and their solutions:
| Problem | Solution |
|---|---|
| “Incorrect password” error | Double-check that you have entered your password correctly and that your Caps Lock is not on. If you still can’t log in, try resetting your password. |
| “Account locked” error | Your account may have been locked due to suspicious activity. Try resetting your password to regain access. |
| “Server not found” error | Check your internet connection and make sure that Outlook is not down for maintenance. |
| “Outlook keeps asking for password” error | Try clearing your browser cache and cookies, or try logging in from a different browser or device. |
If none of these solutions work, try contacting Outlook support for further assistance. With these troubleshooting steps, you should be able to resolve most common Outlook login and registration issues quickly and easily.
Additional Outlook Access Features
Outlook provides various features to enhance the user experience. In this section, we will discuss some of the additional features supported by Outlook.
Are Accessibility Tools Supported On Outlook?
Outlook supports accessibility tools to ensure that users with disabilities can access the platform. Some of the accessibility features supported by Outlook include screen readers, high contrast mode, and keyboard shortcuts.
Are Captcha Or Recaptcha Features Supported On Outlook?
Outlook supports Captcha and Recaptcha features to prevent automated bots from accessing the platform. This helps to ensure the security and integrity of user data.
Are Magic Links Supported On This Site?
Outlook supports magic links, which allow users to log in without entering their password. This feature provides a convenient and secure way to access the platform.
Are Password Recovery Options Supported On Outlook?
Outlook supports password recovery options to help users regain access to their accounts if they forget their password. Users can reset their password using their email address or phone number.
Are Self-Service Account Management Features Supported On Outlook?
Outlook supports self-service account management features, which allow users to update their personal information, change their password, and manage their account settings.
Is An Account Lockout Mechanism Supported On Outlook?
Outlook supports an account lockout mechanism, which helps to prevent unauthorized access to user accounts. If a user enters an incorrect password multiple times, their account will be locked for a specified period.
Is Anonymous Or Guest Access Supported On Outlook?
Outlook does not support anonymous or guest access. Users must have a valid account to access the platform.
Is Biometric Authentication Supported On Outlook?
Outlook supports biometric authentication, which allows users to log in using their fingerprint or facial recognition. This provides a convenient and secure way to access the platform.
Is Email Verification Supported On Outlook?
Outlook supports email verification to ensure that users have access to a valid email address. Users must verify their email address before they can access certain features of the platform.
Is Multi-Factor Authentication (MFA) Supported On Outlook?
Outlook supports multi-factor authentication (MFA), which provides an additional layer of security to user accounts. Users can enable MFA to require a second form of authentication, such as a code sent to their phone, when logging in.
Is OAuth Authentication Supported On Outlook?
Outlook supports OAuth authentication, which allows users to log in using their Microsoft or Google account. This provides a convenient way to access the platform without creating a new account.
Is Progressive Profiling Supported On Outlook?
Outlook supports progressive profiling, which allows users to provide additional information about themselves over time. This helps to create a more personalized user experience.
Is Single Sign-On (SSO) Supported On Outlook?
Outlook supports single sign-on (SSO), which allows users to log in to multiple applications using a single set of credentials. This provides a convenient and secure way to access the platform.
Is SMS Verification Supported On Outlook?
Outlook supports SMS verification, which allows users to verify their phone number. Users must verify their phone number before they can access certain features of the platform.
Is Social Sign-On Supported On Outlook?
Outlook supports social sign-on, which allows users to log in using their Facebook or LinkedIn account. This provides a convenient way to access the platform without creating a new account.
In conclusion, Outlook provides various features to enhance the user experience and ensure the security and integrity of user data.
How Regional Differences Can Impact Access To Outlook
When it comes to accessing Outlook, regional differences can play a significant role in determining the level of access you have. In this section, we will explore some of the ways in which regional differences can impact access to Outlook.
Geographical Restrictions
Geographical restrictions can impact access to Outlook in a few ways. For example, some countries may have restrictions on certain types of content that can be accessed through Outlook. Additionally, some countries may have restrictions on the use of certain email providers, which could impact your ability to use Outlook if it is not a permitted provider in your region. It is important to be aware of any geographical restrictions that may apply to you when using Outlook.
Language Variations
Language variations can also impact access to Outlook. Depending on your region, you may have access to different language options when using Outlook. For example, if you are in a region where Spanish is the primary language, you may have access to a Spanish language version of Outlook. It is important to be aware of the language options available to you when using Outlook to ensure that you are able to use it effectively.
Legal Compliance
Legal compliance is another factor that can impact access to Outlook. Depending on your region, there may be laws or regulations that impact how you are able to use Outlook. For example, some regions may have data protection laws that require certain types of data to be stored within the region. It is important to be aware of any legal requirements that apply to your use of Outlook to ensure that you are in compliance.
In conclusion, regional differences can have a significant impact on your ability to access and use Outlook. It is important to be aware of any geographical restrictions, language variations, and legal compliance requirements that may apply to your use of Outlook to ensure that you are able to use it effectively and in compliance with any applicable laws or regulations.
Outlook Contact Information
If you need to contact Outlook for support, feedback, or any other reason, there are several ways to do so. Here is a quick guide to Outlook contact information:
Support
If you’re experiencing issues with your Outlook account, you can contact Outlook support for assistance. Here’s how:
- Go to the Outlook.com website and sign in to your account.
- Click on the “Help” icon in the top-right corner of the screen.
- Type in your question or issue in the search bar and press “Enter”.
- If you can’t find the answer to your question, click on “Still need help?” and select “Yes”.
- You will be prompted to choose between chat or phone support. Select the option that works best for you.
Feedback
If you have feedback or suggestions for Outlook, you can share them with the Outlook team. Here’s how:
- Go to the Outlook.com website and sign in to your account.
- Click on the “Settings” icon in the top-right corner of the screen.
- Click on “Feedback” in the dropdown menu.
- Type in your feedback or suggestion and click on “Submit”.
If you need to contact Outlook via email, you can do so by sending an email to their support team. Here’s how:
- Open your email client and create a new email.
- In the “To” field, enter “outlook_support@microsoft.com“.
- In the “Subject” field, enter a brief description of your issue or question.
- In the body of the email, provide more details about your issue or question.
Other Contact Information
If you need to contact Outlook for any other reason, you can find their contact information on the Microsoft website. Here’s how:
- Go to the Microsoft website and click on “Contact us” at the bottom of the page.
- Select “Outlook.com” from the dropdown menu.
- Choose the option that best fits your situation (e.g. “Technical support”, “Sales and product inquiries”, etc.).
- Follow the instructions provided to contact Outlook.
Frequently Asked Questions
How do I log into my Microsoft Outlook email account?
To log into your Microsoft Outlook email account, you need to go to the Outlook website and enter your email and password in the login fields. If you have a Microsoft account, you can sign in with that account. If you don’t have an account, you can create one by clicking the “Create account” button.
How do I fix Outlook login problems?
If you are having trouble logging into your Outlook account, there are several things you can try. First, make sure you are entering your email and password correctly. If you are still having trouble, try resetting your password or clearing your browser cache and cookies. You can also try accessing your account from a different device or browser.
How do I register my Outlook account?
To register for an Outlook account, go to the Outlook website and click on the “Create account” button. You will be prompted to enter your personal information, including your name, email address, and password. Once you have entered all of the required information, click on the “Create account” button to complete the registration process.
How to add another email account to Outlook Office 365?
To add another email account to Outlook Office 365, open Outlook and click on the “File” menu. From there, select “Add Account” and enter your email address and password. Outlook will automatically detect your email settings and add your account to the app. If you have any problems, you can manually configure your email settings by selecting “Manual setup or additional server types” and following the prompts.
How to configure Outlook in Windows 10?
To configure Outlook in Windows 10, open the app and click on the “File” menu. From there, select “Account Settings” and then “Account Settings” again. Click on the “New” button to add a new account, and then follow the prompts to enter your email address and password. Once you have entered all of the required information, click on the “Finish” button to complete the setup process.
How do I manage my Outlook accounts?
To manage your Outlook accounts, open the app and click on the “File” menu. From there, select “Account Settings” and then “Account Settings” again. You can then view and modify your account settings, including your email address, password, and server settings. You can also add or remove accounts and set up automatic replies and other email rules.